Bluetooth technology has made it possible to wirelessly connect just about any device to any other device. In this article, we’ll show you how to turn on Bluetooth on Windows 11. A lot of people have trouble turning on their Bluetooth when they need it. Sometimes, it takes a few seconds or a few minutes before the device turns on. This article is all about troubleshooting the problem.
The features offered by Bluetooth technology include wireless communication, audio streaming, and hands free calling.
In simple terms, this technology helps you share data, audio, and video wirelessly between the connected devices. It is used to create a link between two Bluetooth devices like the cell phone and the headset.
The audio streaming feature allows you to listen to music from the paired device without having to connect your smartphone to your computer. You can connect your phone to a speaker using Bluetooth technology and listen to music from any source, like an MP3 player, computer, or TV.
Bluetooth is a short range wireless technology that enables two electronic devices to exchange data over a short distance. The technology was developed by Eric Braden and colleagues at the Massachusetts Institute of Technology (MIT). The Bluetooth technology operates in the unlicensed 2.4 GHz ISM band using frequency hopping spread spectrum technology. It operates in the 2.4 GHz radio band and uses a clock-frequency hopping scheme.
Bluetooth has become ubiquitous over the last few years, and now it’s available in almost every product on the market. If you haven’t connected a Bluetooth device to your PC before, there are a few things you’ll want to know before you get started. This article should clear up any confusion and give you a quick tutorial on getting Bluetooth working
For Windows 11 there are two main ways urn on Bluetooth: either from the Action Center menu or through the Windows Settings app.
First let’s cover both options. And then we’ll move on to some basic troubleshooting.
Turn on Bluetooth from Action Center
- To turn on Bluetooth via the ‘Action Center’, click on the ‘Action Center’ button in the lower-right corner.
- Look for the Bluetooth symbol .
- Once Enabled it will be shown in dark color as per the theme of your system.
By default, the Bluetooth feature is available in the ‘Action Center’. But if you had removed it earlier by mistake or is simply not present, here’s how you get it back.To add the Bluetooth option to the ‘Action Center’, open the ‘Action Center’, and click on the ‘Edit quick settings’ icon that looks like a pencil at the bottom left.
Now all the tiles are fading out and we have two new options, ‘Done’ and ‘Add’. Click on Add button.
Select Bluetooth from the list that appears.
Click on Done at the bottom to save all changes.
Wow you are successful in adding Bluetooth symbol in Action Centre and now you can enable or disable it as explained above.
How to Turn on Bluetooth on Windows 11 using Settings
- You can turn on Bluetooth on Windows 11 by hitting the Windows Button+i Key on Keyboard.
- Search for Bluetooth devices.
- To turn on Bluetooth just toggle the switch On or off.
Once Bluetooth is on, you can connect any Bluetooth device compatible with your system. In case you want to connect to any Bluetooth speaker or any other Bluetooth device, click here for detailed steps.We hope by now you have been successful in turning on Bluetooth on your Windows 11 and enjoying the different Bluetooth devices available in market.

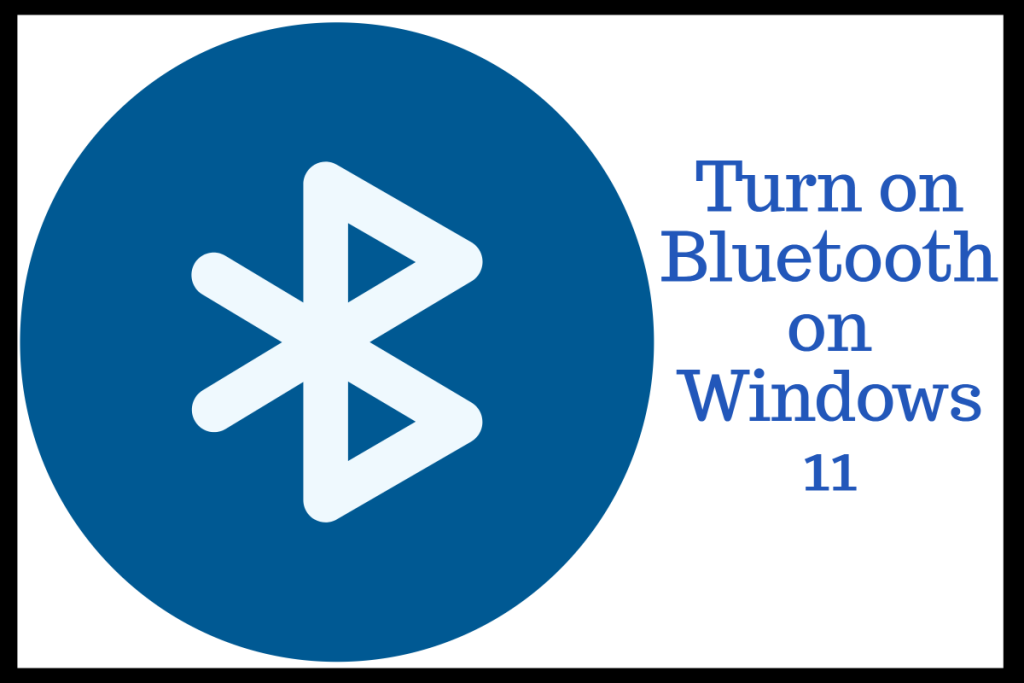
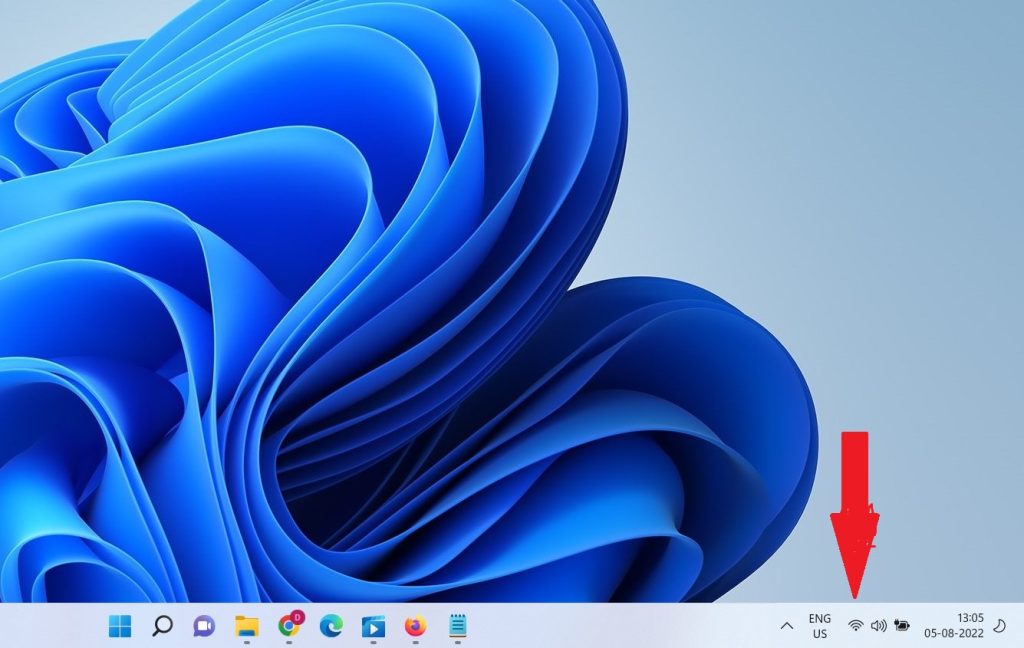
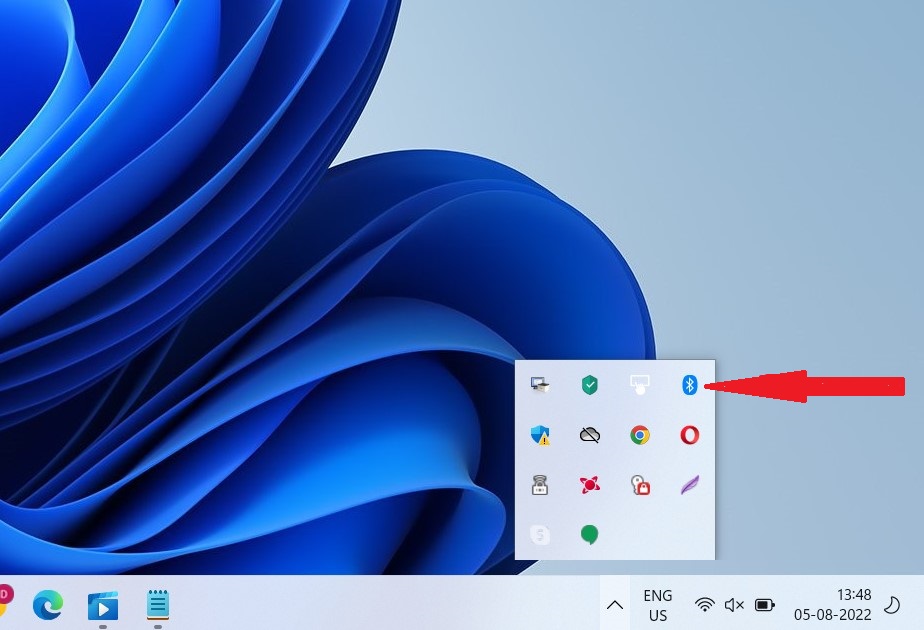
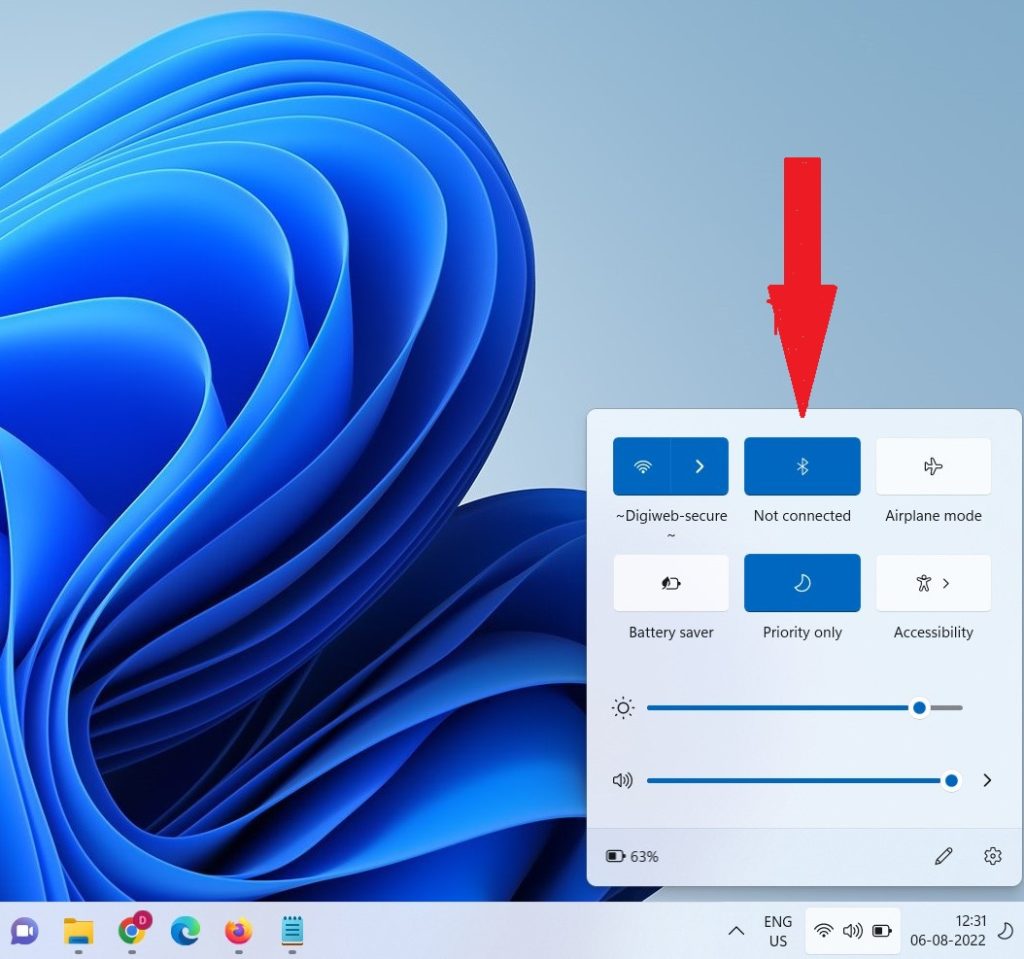 By default, the Bluetooth feature is available in the ‘Action Center’. But if you had removed it earlier by mistake or is simply not present, here’s how you get it back.To add the Bluetooth option to the ‘Action Center’, open the ‘Action Center’, and click on the ‘Edit quick settings’ icon that looks like a pencil at the bottom left.
By default, the Bluetooth feature is available in the ‘Action Center’. But if you had removed it earlier by mistake or is simply not present, here’s how you get it back.To add the Bluetooth option to the ‘Action Center’, open the ‘Action Center’, and click on the ‘Edit quick settings’ icon that looks like a pencil at the bottom left.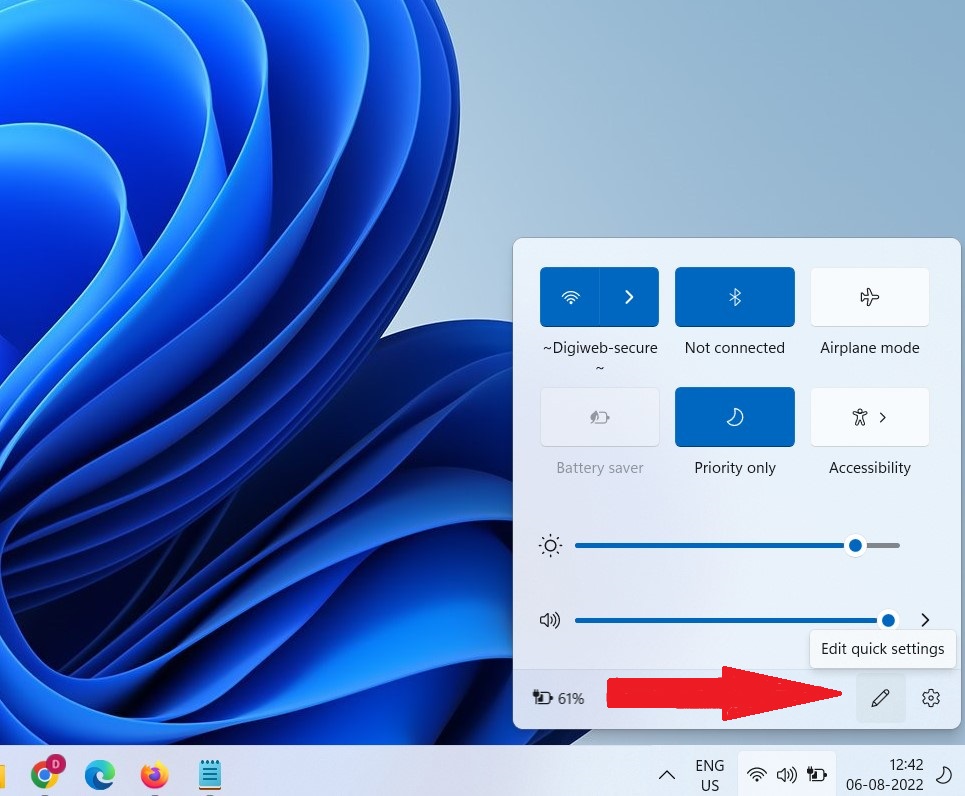 Now all the tiles are fading out and we have two new options, ‘Done’ and ‘Add’. Click on Add button.
Now all the tiles are fading out and we have two new options, ‘Done’ and ‘Add’. Click on Add button.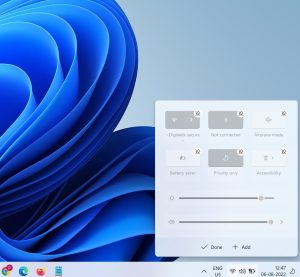
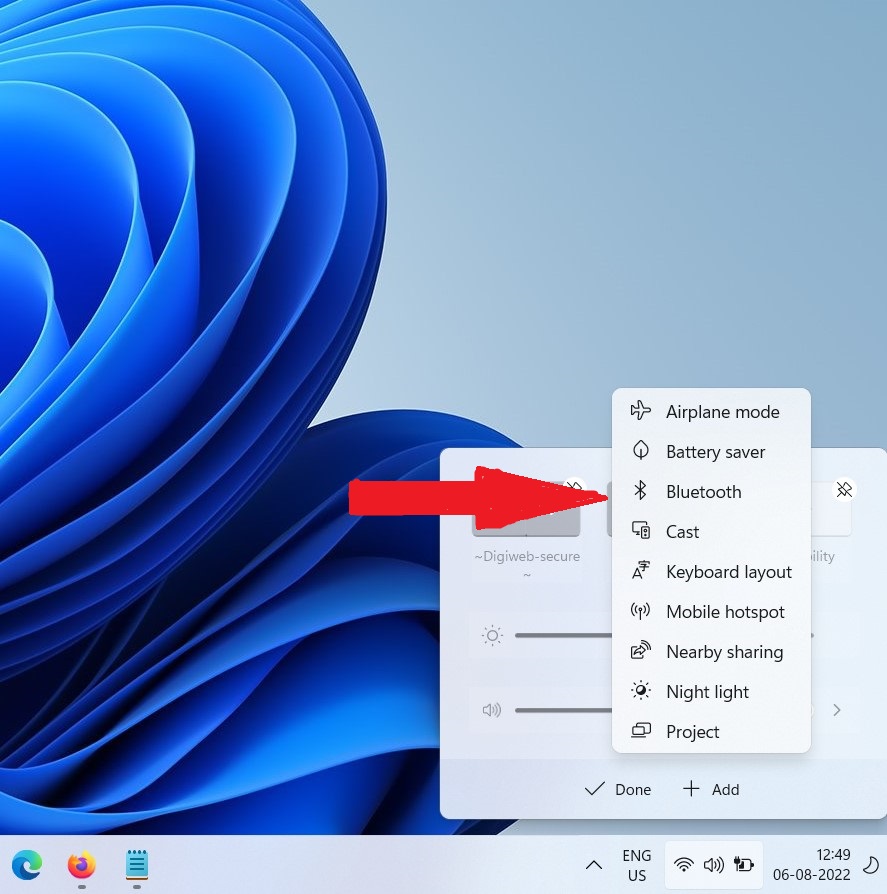
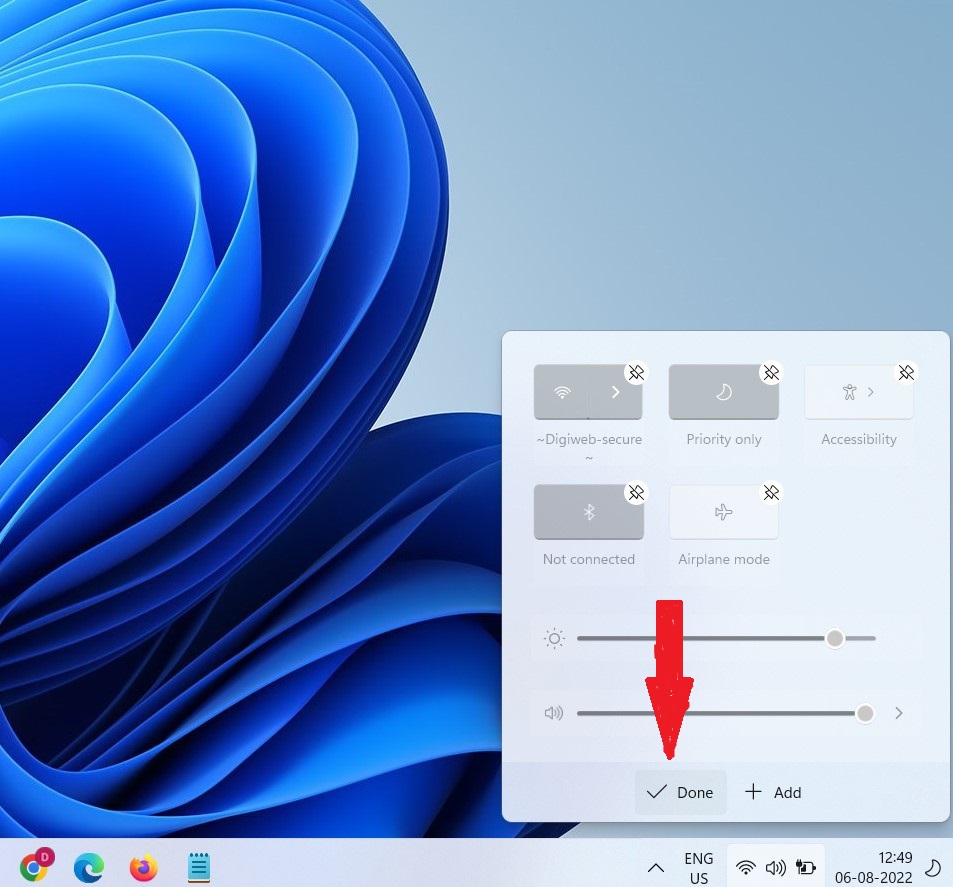
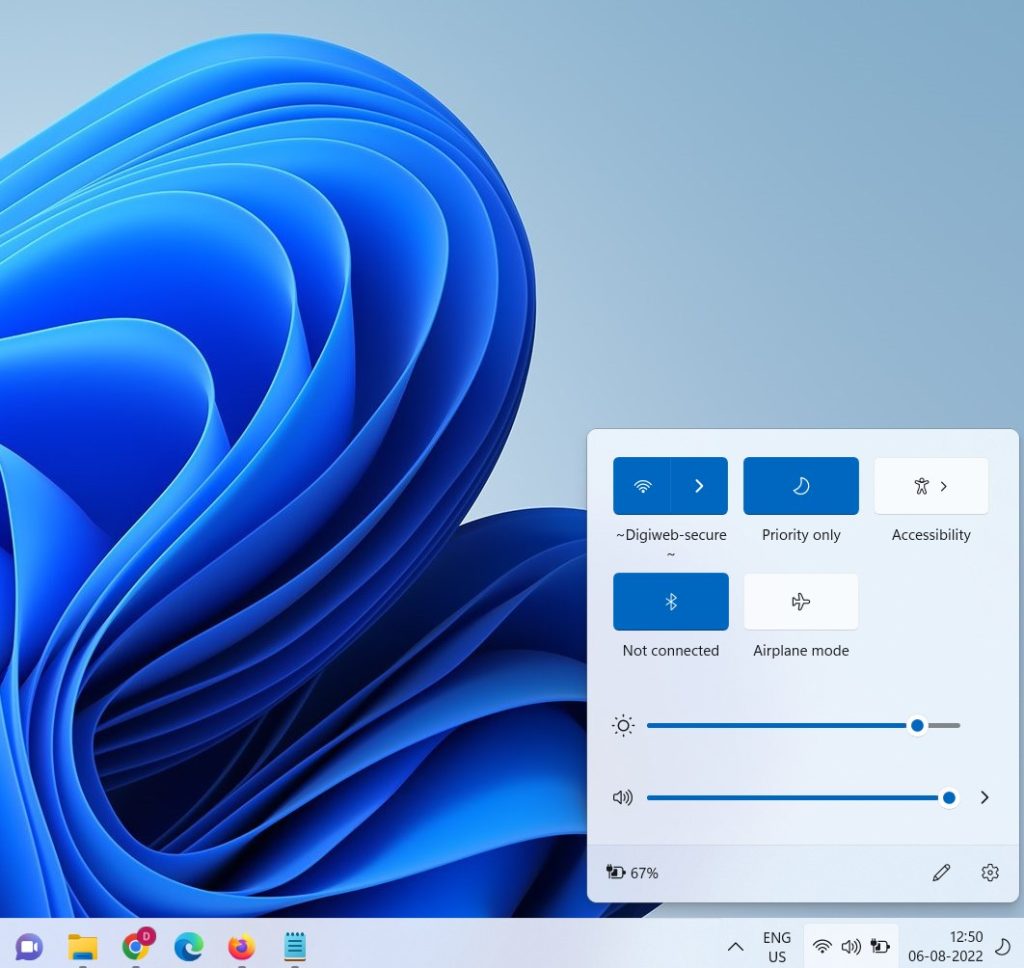
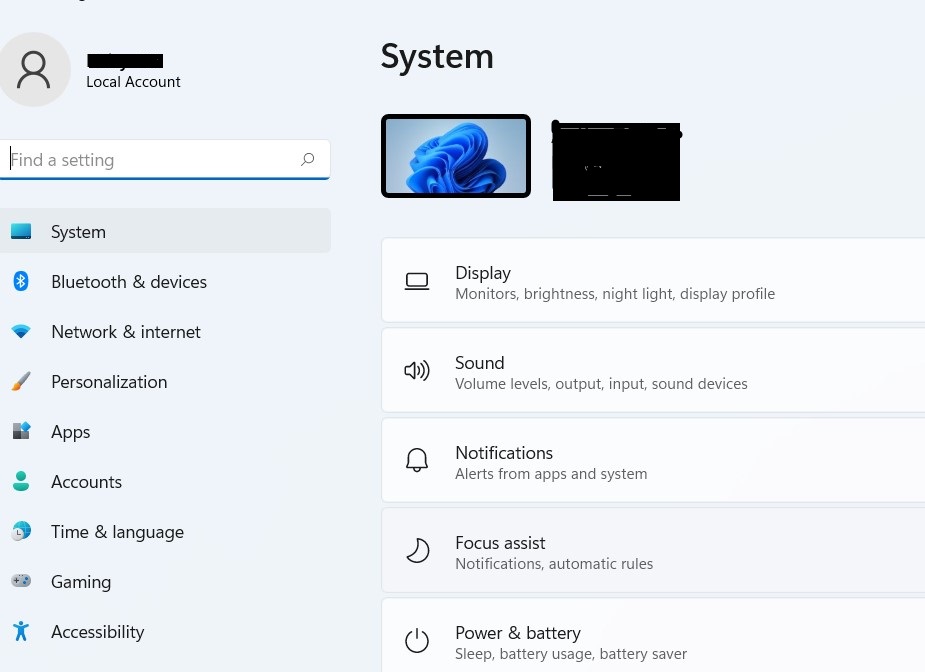
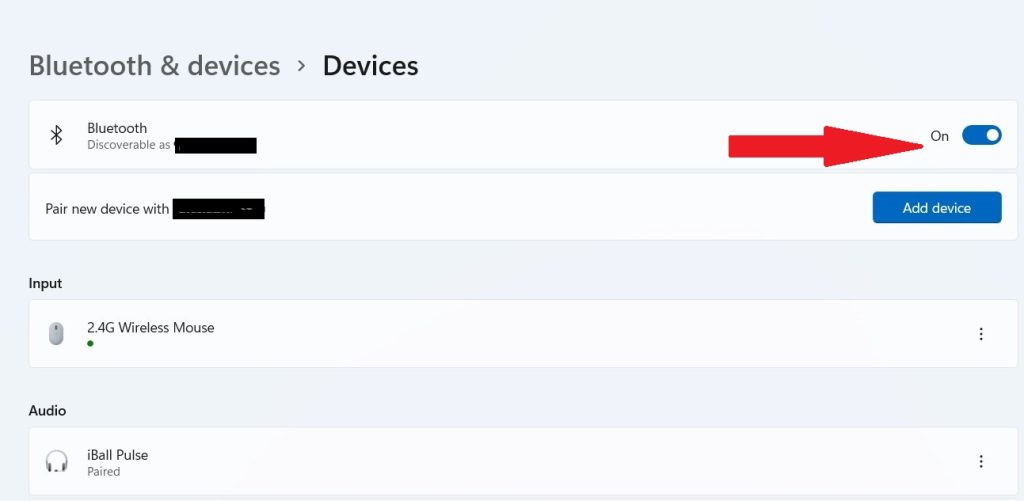 Once Bluetooth is on, you can connect any Bluetooth device compatible with your system. In case you want to connect to any Bluetooth speaker or any other Bluetooth device,
Once Bluetooth is on, you can connect any Bluetooth device compatible with your system. In case you want to connect to any Bluetooth speaker or any other Bluetooth device, 

